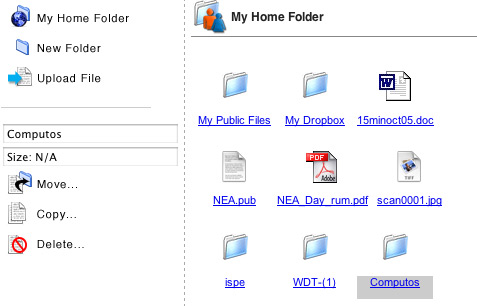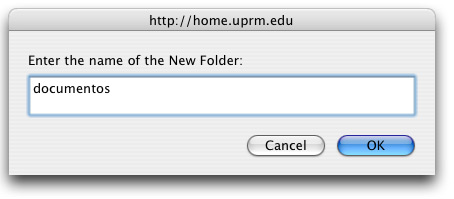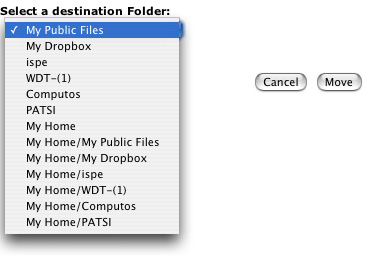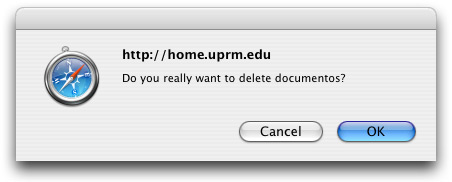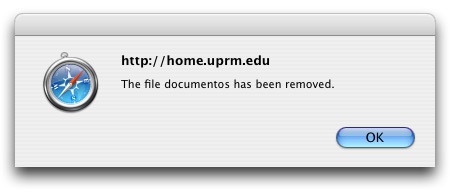|
||||
| Tutoriales del Portal Colegial >> My Files
Almacenamiento temporero El servicio de "My files" permite el almacenamiento de archivos, documentos de
Para subir un archivo debes seleccionar la opción de "Upload File" y buscar el archivo que deseas poner en almacenamiento. Debes identificar el archivo en tu computadora o cualquier otro tipo de almacenamiento, como un CD o un Memory stick. Cada archivo que quieras almacenar será representado con un icono dependiendo del tipo de formato del archivo. Recomendamos que los archivos tengan un nombre corto y añada la extensión con el programa en que se creó. Luego de identificarlo, debes presionar el botón de "upload" para guardar el archivo. La transferencia del archivo dependerá de la velocidad del Internet que estás usando y el tamaño del archivo. Crear un folder adicional Para organizar y mantener control de los documentos puedes:
Mover archivos a otros folder dentro de "My files" Para mover los archivos a un folder específico debes selecciónar el archivo con un solo click. Luego debes precionar la opción "Move" que aparecerá en el menú de la izquierda. Al precionar la opción de "Move" aparecerá una ventana adicional, deberas identificar el folder que deseas en la lista en "Select a destination folder:" y precionar el botón "Move". Es importante que tu computadora no tenga un "pop-pop blocker que no te permita ver la ventana, similar a la siguiente foto.
Copiar archivos y crear un duplicado en otros folders: Puedes crear una copia exacta del archivo o documento:
Borrar uno archivo o un folder: Puedes eliminar cualquier documento almacenado del servicio de "My files".
|
||||
|
||||
|
|
||||
| Acerca de la Ayuda del Portal Colegial |
 word, excell, power point y fotos. Puedes almacenar cualquier documento siempre y cuando no tenga un tamaño máximo de 8 mega.
word, excell, power point y fotos. Puedes almacenar cualquier documento siempre y cuando no tenga un tamaño máximo de 8 mega.